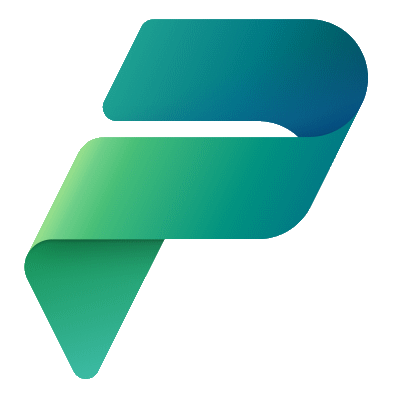I recently created a Canvas App that uses the SQL Server Connector.
I went back and forth with deploying the Solution, which contained the Canvas App and the Connection Reference, from my DEV environment to my TEST environment.
I made sure that my Canvas App used my Connection Reference, by removing the SQL Data connection and adding it back.

When I ran my app for the first time in the TEST environment, I was prompted with the Connection Consent Dialog, as I would expect.
I went to click on the Allow button, and nothing happened!😕
The Allow button was disabled, but why? 🤔

I tried deploying a couple more times and still nothing.
I waited a few minutes – I have learned that sometimes things in the Power Platform just take a little bit of time.
Still nothing.
I took a deep breath and looked at the Solutions in both my DEV and TEST environments.

DEV environmentThe DEV environment Solution looked good.
I then looked at the Solution in my TEST environment, stared at it endlessly, compared it to my DEV environment and finally saw what the issue might be.
My connection references were NOT named the same in both Solutions.

TEST environmentThat seemed odd.
Not sure exactly what I did to resolve the issue, be it deploying to the TEST environment one more time and/or deleting the Solution from TEST and redeploying.
Sadly, I was not able to replicate the issue.
That aside, once I got the Name to be the same for the Connection Reference in both environments, it worked.

Test environment
TEST environmentHopefully this saves you or my future self some time when it comes to troubleshooting errors like this.
Related Articles
- https://learn.microsoft.com/en-us/power-apps/maker/canvas-apps/connections-list#connection-consent-dialog
- https://learn.microsoft.com/en-us/power-apps/maker/canvas-apps/add-data-connection
- https://learn.microsoft.com/en-us/power-apps/maker/canvas-apps/add-manage-connections
Discover more from Matt Ruma
Subscribe to get the latest posts sent to your email.